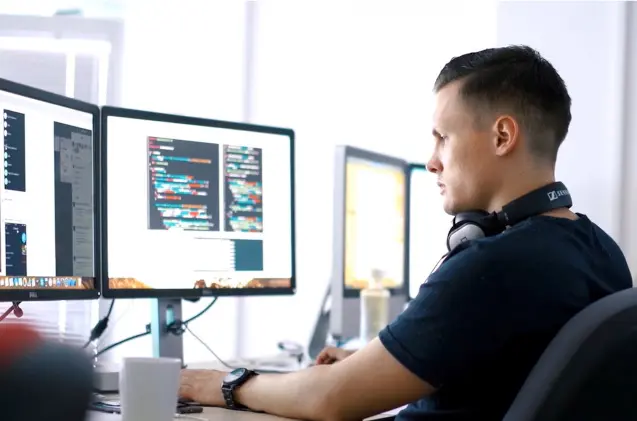Para las personas que trabajan con muchas ventanas o aplicaciones abiertas a la vez puede ralentizar el trabajo ir de una aplicación a otra o, si se tiene que copiar información desde otra ventana, puede resultar tedioso.
Por ello, una de las soluciones más implantadas, sobre todo a raíz del teletrabajo, es utilizar dos monitores simultáneamente.
Índice de temas
¿Por qué surge la necesidad de trabajar con dos monitores?
La necesidad de trabajar con dos monitores surge a raíz de la generalización de los ordenadores y de su uso para desarrollar diferentes tareas. Es cierto que si controlas algunos atajos de teclado algunas de las necesidades que te solventa la doble pantalla quedan resueltas, pero para muchas otras sigue siendo más práctico tener dos monitores.
Mejores softwares para trabajar con dos monitores
En la mayoría de los ordenadores modernos se puede trabajar con doble monitor sin necesidad de instalar un software, pero aquí te traemos los mejores por si te es más sencillo este proceso:
DisplayFusion
Este software tiene funciones avanzadas que facilitan a los usuarios de Windows establecer pantalla múltiple o modificar las barras de tareas.
Al iniciar DisplayFusion pide que se desactive la barra de tareas de varios monitores de Windows 10 y se habilite la barra de tareas de varios monitores DF. Habilitarlo permite acceder a los iconos de la bandeja del sistema en el segundo monitor. Sin embargo, el centro de actividades todavía está fuera de los límites y se limita al monitor principal.
Todas las funciones de DisplayFusion son accesibles desde la barra de tareas. Haz clic con el botón derecho en la barra de tareas y elija la funcionalidad del monitor que desea configurar. La configuración del monitor le permite reorganizar las pantallas, personalizar la resolución, la frecuencia de actualización, la profundidad del color y cambiar el origen de la pantalla.
UltraMon
Con UltraMon se pueden administrar múltiples monitores y permite mover las ventanas y maximizarlas de manera eficiente.
Añadido a estas dos funciones se puede acceder a más opciones de personalización desde el icono de la bandeja del sistema.
Actual Multiple Monitors
Entre las ventajas de este software está que te permite trabajar mejor y acceder a los datos y programas más rápido. El propósito de Actual Multiple Monitors es permitir todas las opciones de las que carece Windows para usar dos o más pantallas: habilitar la barra de tareas, mover el ratón entre monitores, usar un fondo o salvapantallas para cada monitor, colocar el menú Inicio en todas las pantallas…
UltraMon Taskbar
UltraMon Taskbar es una herramienta de administración de monitor dual que requiere instalación aunque es ligera. En un primer momento se desarrolló para el uso interno de la empresa MediaChances.
Al iniciarse, se agrega una barra de tareas en la parte superior de la barra de tareas de Windows. Puede escalar y extender una ventana abierta a ambos monitores o solo en el monitor primario o secundario usando las teclas de flecha.
Dual Monitor Tools
Todas las herramientas son de código abierto y gratuitas e independientes entre sí, por lo que solo necesita instalarse y ejecutar las que se desee. Este software funciona en Windows.
MaxTo
MaxTo es un administrador de pantallas que divide la pantalla para aumentar la productividad. Con este software se puede dividir fácilmente su monitor en las regiones exactas que se desee. El siguiente paso es maximizar y la ventana irá automáticamente a la región debajo del cursor del ratón. Por último se puede arrastrar para colocar cualquier ventana en una región.
SplitView
En Split View, dos apps aparecen una al lado de la otra. Para cambiar el tamaño de las apps, puedes arrastrar el deslizador que aparece entre ellas. Este software está recomendado para Apple.
MurGeeMon
MurGeeMon es una utilidad de software de monitor dual para el sistema operativo Window que permite controlar varios monitores de una manera sencilla. La utilidad de software se puede utilizar para cambiar fácilmente el fondo de cualquier monitor seleccionado en lugar de forzar un fondo de pantalla en todo el escritorio. También permite cambiar la resolución de múltiples monitores usando un acceso directo de escritorio o con un solo clic.
Cómo usar doble pantalla sin ningún software
Lo primero que se debe hacer es conectar el monitor a tu ordenador, probablemente necesites un cable HDMI, VGA o DVI. Normalmente la entrada se encuentra en la parte trasera de la pantalla.
En caso de que se utilice un ordenador de torre las dos pantallas deberán estar conectadas a la tarjeta gráfica o tarjeta PCI, que tiene que tener las entradas necesarias.
Cuando la segunda pantalla esté conectada, Windows lo detectará automáticamente y solo habrá que configurarlo como se quiera.
Normalmente se configura como un monitor que se sitúa a la derecha o a la izquierda del actual. Para acceder a él bastará con mover el ratón. En caso de que hagas una captura de pantalla se verán ambos monitores.
Para elegir el modo en el que se ve el contenido en las pantallas pulsa la tecla Windows + P. Se abrirá una columna emergente en la parte derecha de la pantalla principal y ofrecerá las siguientes opciones:
- Solo pantalla de PC: desconecta el segundo monitor y solo se ve en el principal.
- Duplicado: el monitor secundario hace de espejo, se ve exactamente lo mismo que en el principal.
- Ampliar: las dos pantallas tendrán dos escritorios diferentes. Este es el modo que se activa por defecto, con el que puedes poner en cada monitor diferente contenido para aprovecharlos al máximo, ya que podrás arrastrar ventanas y archivos de una pantalla a otra.
- Solo segunda pantalla: solo se utilizará el monitor secundario.